Лабораторная работа №4
Лабораторная работа №4
Использование графических
объектов
Цель
работы: научиться создавать рисунки в документе Microsoft
Word.
Теоретическая часть
Кроме стандартного набора картинок, которые можно
вставить в документ, Word позволяет создавать собственные рисунки. Чтобы начать
рисовать, нужно вывести на экран панель инструментов Рисование. Выберите команду Вид\Панели
инструментов\Рисование.
Основу работы этой панели составляет принцип векторной
графики. Каждый элемент изображения располагается в своем собственном слое и
является плавающим, и слои накладываются друг на друга для получения цельного
изображения. Содержимое нижних слоев заслоняется верхними.
Различают четыре слоя: заднего плана; текста; переднего
плана (все изображения по умолчанию помещаются в этот слой); колонтитулов
(используется для размещения колонтитулов и для создания «водяных знаков»).
Можно распределять части рисунка по слоям (панель Рисование-Действия-Порядок),
объединять в группы (панель Рисование – Сгруппировать \ Разгруппировать
\ Перегруппировать), выравнивать, вращать, менять цвета, тени, объем и
др.
На панели инструментов Рисование представлены кнопки для
вывода самых распространенных графических объектов: линий, стрелок,
пространственных объектов и т.п. Более сложные объекты можно построить с помощью
меню или диалоговых окон, связанных с панелью инструментов Рисование. Наиболее часто
используемые приемы для рисования описаны ниже.
·
Для того, чтобы нарисовать
объект, щелкните мышью на его кнопке на панели инструментов Рисование или щелкните на кнопке Автофигуры и выберите нужную. Затем
щелкните где-нибудь в документе для вставки объекта. Удерживайте нажатой клавишу
Shift, чтобы высота
и ширина выбранного объекта получились равными (к примеру, квадрат вместо
прямоугольника, круг вместо овала).
·
Для выделения только что
нарисованного объекта просто щелкните на нем. Вокруг него появятся маркеры
размеров. Для того чтобы выделить несколько объектов, удерживайте нажатой
клавишу Shift, щелкая на них. Нажмите клавишу Delete для
удаления выделенных объектов.
·
Для того чтобы перетащить
выделенный рисованный объект, установите на него указатель мыши (но только не на
маркер размера!) и перетаскивайте, куда хотите.
·
Для изменения пропорций или
размеров объекта установите указатель мыши на один из его маркеров размеров и
перетаскивайте его, пока не достигнете желаемого
результата.
·
Для изменения цвета линий
объекта щелкните на кнопке Цвет линии на панели инструментов Рисование и выберите цвет.
·
Для того чтобы изменить цвет
заливки объекта, щелкните на кнопке Цвет заливки на панели инструментов
Рисование и выберите нужный
цвет.
·
Для изменения толщины или
стиля линий объекта выделите объект, а затем щелкните на кнопке Тип
линии или Тип штриха соответственно.
·
Для добавления надписи
щелкните на кнопке Надпись. Затем щелкните в том месте
документа, где вы хотите расположить надпись, введите текст в текстовом окне, по
окончании этого – щелкните мышью где-нибудь в документе за пределами текстового
окна.
Работа с
WordArt
Приложение Microsoft WordArt предназначено для создания различных текстовых и
шрифтовых эффектов. Запуск приложения осуществляется: Вставка-Рисунок-Объект WordArt или кнопка
на панели Рисование с буквой «А». В
предлагаемом окне набирается текст. Далее с помощью пиктографического меню
Microsoft WordArt можно: изменить форму, шрифт, размер, выравнивание,
ориентацию, цвета, интервал между символами и т.п.
Практическая часть
Задание
1
Создайте новый документ Microsoft Word. Создайте заголовок.
Начертить обычный параллелепипед (рис.1).
Прежде чем приступить к выполнению
задания, тщательно проанализируйте порядок построения.
Из каких геометрических фигур можно
составить этот параллелепипед?
Начать можно с прямоугольника ABB1А1. Вам наверняка захочется
скопировать его и вставить такой же прямоугольник CС1D1D, что неверно. CС1D1D не может быть единой геометрической
фигурой, так как состоит из линий разного стиля (сплошные и пунктные).
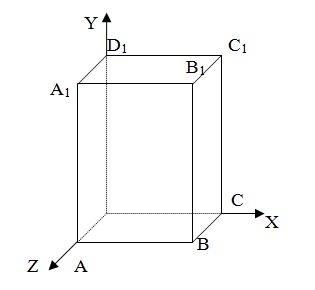
Можно предложить следующий порядок
построения (все используемые кнопки с панели Рисование):
♦ Нарисовать прямоугольник
ABB1А1;
♦ Провести одну из наклонных линий,
например, A1D1;
♦ Скопировать A1D1
и вставить три раза ВС,
B1C1 и AD;
♦ Провести линии СС1,
DD1, DC и D1C1;
♦ Выделяя соответствующие отрезки, выбрать
Стиль линии -
пунктирный;
♦
Дорисовать координатные оси, выбрав инструмент "Линия" и Стиль -"Линия со
стрелкой".
Самый трудоемкий процесс - обозначение
вершин.
Для того чтобы расположить букву в нужном
месте, включите кнопку Рамка текста на панели Рисование и растяните рамку,
пользуясь мышью, до требуемого размера.
Нажав кнопку Цвет линии (рамка должна
быть выделена), выберите в предлагаемой палитре Нет, аналогично Цвет заполнения - Нет.
Ваша рамка стала прозрачной. В ней можно помещать текст (нам нужна всего
лишь одна буква - обозначение вершины).
Выделите свою рамку, скопируйте и затем
вставьте 10 раз (перед вставкой снимите выделение с исходной рамки).
Новая рамка может, после вставки,
поместиться поверх предыдущей. В этом случае кажется, что вставки не произошло,
а на самом деле достаточно переместить верхнюю рамку в сторону.
Нижний индекс получается при помощи
команды [Формат-Шрифт..,], если на вкладке Шрифт в группе переключателей Эффекты активизировать Нижний индекс.
Перемещаются рамки по листу при помощи мыши.
Чертеж готов.
Желательно представить его в виде единого
графического объекта. Для этого, включив кнопку, растяните пунктирную рамку
вокруг всего рисунка (выделите рисунок) и нажмите кнопку
Сгруппировать.
Теперь можно перемещать чертеж целиком по
листу.
Мало того, можно изменять его пропорции,
если, выделив рисунок, потянуть мышью за узелки (квадратики на рамке
выделения).
Задание
2
Разработайте и создайте средствами Word ценники на товары. Нарисуйте и разместите на них
эмблему магазина или фирмы. Можете сделать это в виде “водяных знаков”.
Задание
3
1.
Создайте новый документ
Microsoft Word. Создайте заголовок.
2.
Добавьте в документ следующие
рисунки:
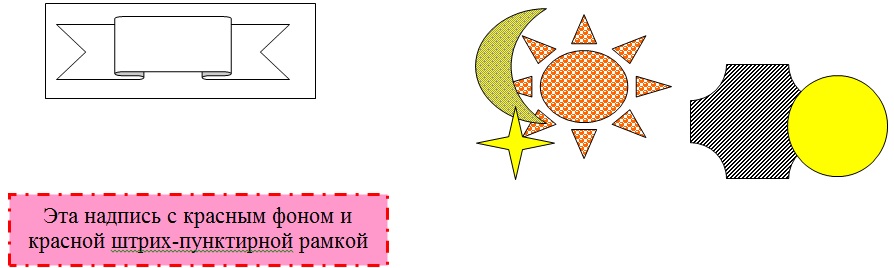
3. Сделайте к рисунку подпись «Рис.1. Геометрические
фигуры» командой Вставка-Название-Рисунок.
4. Создайте блок-схему. Сделайте для каждого блока тень
инструментом Тень панели инструментов Рисование.
5. Добавьте в схему выноски, используя Автофигуры-Выноски.
6. Сделайте подпись «Рис.2. Автофигуры и
выноски».
7. Выберите в Автофигурах дугу и скопируйте ее. Используя
инструменты списка Действия на панели инструментов Рисование-Поворот и
Изменение автофигуры, а также команды пункта Порядок этого же списка ––
Надпись, На передний план, На задний план, получите следующее
изображение:
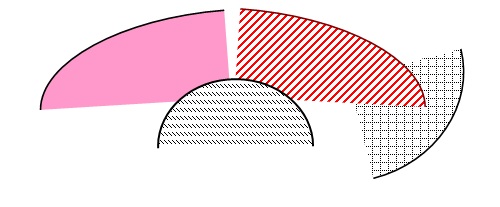
Опробуйте инструменты Действия-Поместить за текстом\перед
текстом
Задание
4
1. Перейдите на новую страницу (CTRL+ENTER). Создайте заголовок страницы «Работа с WordArt».
2. Проведите все возможные эксперименты, опробовав
максимальное количество инструментов и вариантов
Контрольные вопросы
1. Какие возможности предоставляет панель инструментов
Рисование?
2. Какие группы графических примитивов позволяют создавать
Автофигуры?
3. В каком порядке по отношению к тексту могут
располагаться в документе изображения?
4. Как добавить текстовую надпись к
рисунку?
5. Каким образом из отдельных можно создать единый цельный
рисунок?