Лабораторная работа №5
Лабораторная работа
№5
Таблицы в текстовом редакторе.
Редактор формул
Цель работы: научиться вставлять таблицы в документ, форматировать ячейки; научиться создавать математические формулы в документах Microsoft Word.
Теоретическая
часть
Таблица Word может содержать максимум 63 столбца и произвольное
число строк. Ячейки таблицы имеют адреса, образованные именем столбца (A, B,C…)
и номером строки (1, 2, 3…), например А3, С4 и т.д.
Самый простой способ создать таблицу
в программе Word состоит в использовании позиции табуляции. Но этот
способ недостаточно гибок, потому что многие таблицы трудно представить в
простой форме. Основной метод создания таблиц в программе не страдает от таких
ограничений и предоставляет самые широкие возможности по отображению текста в
рамках таблиц.
1.
Небольшие таблицы создают с
помощью кнопки добавить таблицу на панели
инструментов. Открывшаяся палитра позволяет быстро создать пустую
таблицу.
2.
Пустую таблицу с произвольным
числом строк и столбцов создают с помощью команды Таблица Þ Добавить
таблицу. Число строк и столбцов задают с помощью счетчиков диалогового окна Вставка
таблицы.
3.
Кнопка
Таблицы и границы, также команда Таблица Þ Нарисовать
таблицу позволяют нарисовать таблицу в документе вручную.
При этом открывается панель инструментов Таблицы и границы. Сначала рисуют
внешний контур таблицы, а затем разбивают ее на отдельные
ячейки.
4.
Строки или
столбцы таблицы могут содержать
разное число ячеек. Для этого сначала создают таблицу с равным числом ячеек в
строках и столбцах, а потом объединяют или разделяют отдельные ячейки. Выделив
необходимые ячейки, дают команду Таблица
Þ Объединить ячейки или Таблица
Þ
Разбить ячейки.
5.
Линии,
разбивающие таблицу, можно рисовать или удалять вручную.
На панели инструментов
Таблицы и границы для этой цели служат кнопки Нарисовать таблицу и
Ластик. Ввод в таблицу осуществляют по ячейкам, причем в любом
порядке. Ячейка может содержать несколько абзацев текста. Клавиша Тab позволяет переходить от текущей ячейки к следующей.
Каждую ячейку таблицы можно форматировать независимо от остальных. Более того,
если щелкнуть на ячейке правой кнопкой мыши и выбрать в контекстном меню пункт
Направление текста, то строки текста в ячейке таблицы можно расположить
вертикально.
6.
Если таблицу используют не
как особый элемент оформления текста, а она действительно содержит «табличные данные»,
то ее можно отформатировать стандартным
образом. Команда Таблица
Þ Автоформат (или кнопка Автоформат на
панели Таблицы и границы)
позволяют применить один из готовых стандартных форматов, определяющих шрифты,
границы и цвета ячеек таблицы.
7.
Для
изменения границ и цвета заливки ячеек таблицы в ручную служат кнопки Внешние
границы и Цвет заливки на панели инструментов Таблицы и границы.
Раскрывающиеся палитры, вызываемые этими кнопками, можно «оторвать» от
соответствующих кнопок и
использовать как независимые панели инструментов.
Для создания формул, содержащих
обозначения переменных, индексы, показатели степени и другие математические
знаки в Microsoft Word используется встроенное средство – Редактор формул (Microsoft
Equation
3.0.). Формула создается как встроенный
объект.
1. Вставка формулы в документ осуществляется так же, как
вставка любого другого объекта – с помощью команды Вставка/Объект. В диалоговом окне Вставка объекта следует выбрать на
вкладке Создание в списке Тип объекта пункт Microsoft Equation
3.0.
2. Редактор формул работает непосредственно в окне
программы Word. Из окна автоматически удаляются все панели инструментов,
заменяется строка меню и открывается новая панель инструментов Формулы.
3. Панель инструментов Формулы содержит две строки кнопок.
Верхняя строка позволяет вводить отдельные символы или дополнительные значки к
символам. Нижняя строка используется для создания шаблонов, которые могут
включать в себя несколько полей для ввода символов. Примером такого шаблона
может служить знак радикала.
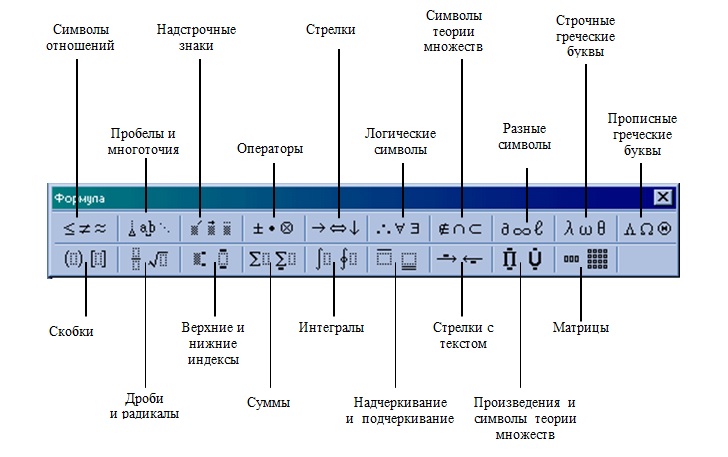
4. При вводе формул можно использовать любые символы, вводимые с помощью клавиатуры.
Таким образом, вводятся числовые константы, названия переменных и
вспомогательные комментарии, если формула должна их содержать.
5. Переход от одного поля к другому осуществляется при
помощи клавиш управления курсором. Размер курсора и специальная подчеркивающая
линия показывают, в каком из полей производится ввод. Выбрать поле можно и
щелчком мыши.
6. Для выбора размера символов используют команду Размер/Определить. Для установки
междустрочного интервала применяют команду Формат/Интервал.
7. После завершения ввода и редактирования формулы можно
вернуться к редактированию документа путем нажатия клавиши Esc. Формула включается в документ на
правах графического объекта. Двойной щелчок на имеющейся формуле позволяет
вернуться к ее редактированию.
Практическая
часть
Задание 1.
Создайте следующую
таблицу:
Сведения об обеспечении
образовательного процесса учебной литературой в учебном центре ТОО
«МаксСофт»
|
№ п/п |
Наименование предмета (курса, дисциплины, учебного плана) по годам обучения |
Число обучающихся, воспитанников, изучающих предмет (курс, дисциплину) |
Обеспечение обучающихся, воспитанников, литературой, указанной в учебной программе предмета (курса) в качестве обязательной | |
|
Перечень литературы (автор, название, год, место издания, издательство, год издания) |
Число экземпляров | |||
|
1
|
2
|
3
|
4
|
5
|
|
1 |
Курсы для пользователей |
1000 |
Алексей Бабий. Компьютер куплен. Что дальше?... |
1000 |
|
2 |
Курсы для программистов |
10 |
Фирменная документация |
1 |
Технология выполнения:
1. Выберите в меню пункт Таблица\Вставить таблицу. Укажите
число строк и столбцов (по 5).
Или создайте таблицу, используя
пиктограмму Таблица на панели инструментов:
щелкните на ней мышью и, не отпуская кнопку мыши, протащите ее вниз и вправо до
нужного числа столбцов и строк.
2. Для изменения ширины ячейки
используйте меню Таблица\Высота и ширина ячейки
(предварительно выделив нужные ячейки) или изменяйте ширину мышью:
установите курсор мыши на линию границы между ячейками, появится двойная
стрелка, ухватите мышью и тащите в нужном направлении.
3. Текст в верхней правой ячейке
(«Обеспечение обучающихся…») идет по длине двух ячеек. Для оформления этих ячеек
выполните следующее: выделите две ячейки (четвертую и пятую). Выполните пункт
меню Таблица\Объединить ячейки.
Примечание. При
создании таблицы число столбцов и строк рекомендуется брать по
максимуму.
4. Для оформления верхних трех левых
ячеек выделите сначала в первом столбце две строки и выполните команду Таблица\Объединить ячейки. Далее выполните те же действия для
второго и третьего столбцов.
5. Проведите разделительные линии:
а) для этого надо сначала выделить таблицу или ее участки (если это необходимо);
б) далее использовать меню Формат\Границы и заливка или
использовать пиктограмму Границы.
6. Установите размер шрифта 10 в
таблице: для этого первоначально выделите ее (можно выделить, использую меню Таблица\Выделить
таблицу).
Задание 2.
Создайте ведомость успеваемости по
всем предметам вашей подгруппы.
Задание 3. Создайте следующие формулы:
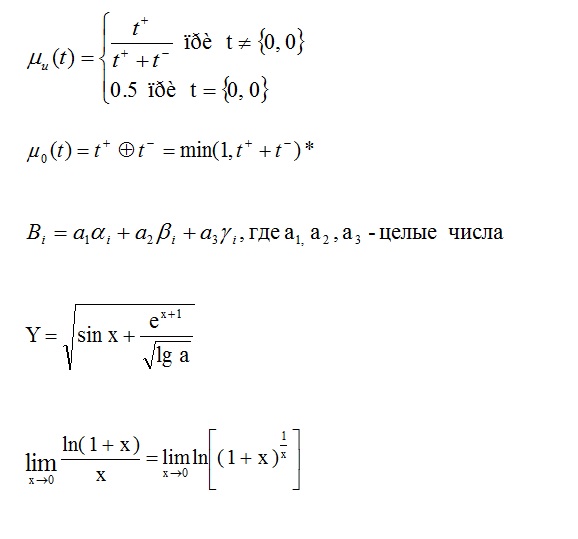
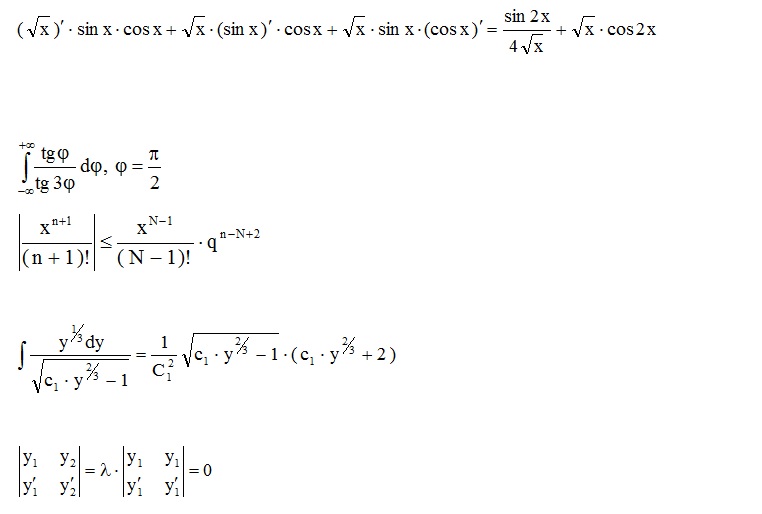
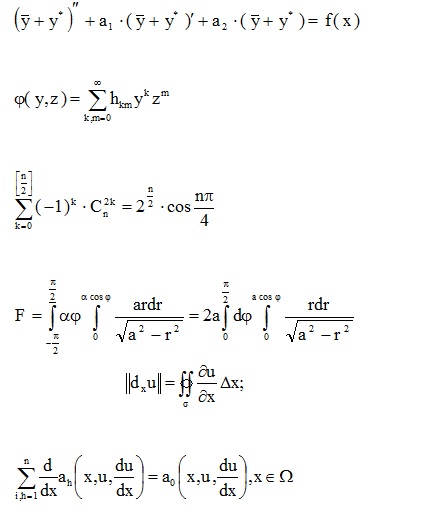
Контрольные
вопросы
1.
Какие способы создания таблиц
в документах вы знаете?
2.
Как можно красочно оформить
таблицу?
3.
Каким образом создаются
формулы в документах Word?
4.
Какие команды позволяют
выполнять операции с элементами таблицы (строками, столбцами,
ячейками)?