Лабораторная работа №15
Лабораторная работа
№15
Использование Outlook
Express для операций
с электронной почтой
Цель работы:
-
сформировать навыки и умения
работы с электронной почтой в сети Интернет с помощью почтовой программы Outlook Express;
-
закрепление теоретического
материала по теме «Обмен и рассылка информации в
сетях»
Пояснения к
работе
Электронная почта - распространенный сервис Интернета, так как она является
исторически первой информационной услугой компьютерных сетей и не требует
обязательного наличия высокоскоростных и качественных линий связи.
Электронная почта
позволяет:
·
Посылать сообщения сразу
нескольким абонентам
·
Пересылать письма на другие
адреса
·
Включит автоответчик, на все
приходящие письма будет автоматически отсылаться
ответ
·
Создать правила для
выполнения определенных действий с однотипными
сообщениями.
Для того чтобы электронное письмо
дошло до адресата, оно, кроме самого сообщения, обязательно должно содержать
адрес электронной почты получателя письма.
Первая часть почтового адреса имеет
произвольный характер и задается самим пользователем при регистрации почтового
ящика. Вторая часть является доменным именем почтового сервера, на котором
пользователь зарегистрировал свой почтовый ящик.
Адрес электронной почты записывается только латинскими
буквами и не должен содержать пробелов. user_name@mtu-net.ru
Для работы с электронной почтой
необходимы специальные почтовые программы, с помощью которых на локальном
компьютере создается сообщение, указывается адрес получателя, тема сообщения и
при необходимости можно вложить другие файлы.
Почтовая программа Outlook
Express
После запуска программы появится окно
программы, которое состоит из четырех частей:
·
Входящие – содержит
получаемые адресатом письма;
·
Исходящие - содержит
отправляемые адресатом письма с момента их создания и до момента их доставки на
почтовый сервер провайдера;
·
Отправленные – содержит все
письма, доставленные на почтовый сервер;
·
Удаленные - содержит
удаленные письма;
·
Черновики - содержит
заготовки писем.
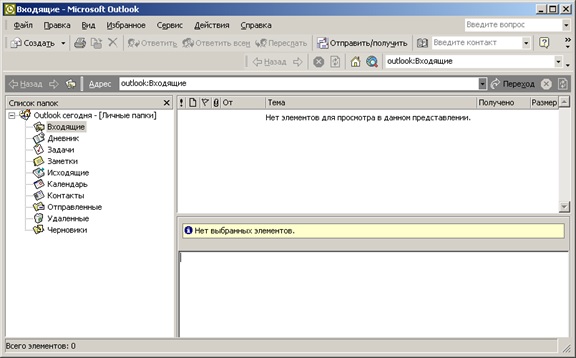
Рис. 1 Окно
почтовой программы Outlook Express
Пользователь может создавать
собственные папки для хранения тематически – сгруппированных сообщений. В папках
могут храниться не только сообщения, но и файлы, созданные с помощью других
приложений. В левой нижней части окна размещается список контактов, который
предоставляет доступ к информации, хранящейся в Адресной книге (адреса
электронной почты, телефоны и т.д.).
Правое окно разделено на две части.
В верхней части высвечивается список сообщений, хранящихся в выделенной
папке.
В нижней части правого окна
отображается содержание выделенного сообщения.
Создание, отправка, получение
сообщений
Создадим пробное сообщение в
определенной кодировке с вложенным файлом.
1. Ввести команду [Сообщение –Создать].
В окне создать сообщение в поле
Кому: необходимо указать электронный адрес адресата, например: mipkro@mail.ru
В поле Копии: можно указать адреса
получателей копии сообщения. В поле Тема: указывается тема сообщения, например
«Пробное сообщение».
2.
В области, отведенной для
сообщения вводится текст сообщения,
например: «Пробное сообщение(кодировка КОИ8-Р)».Достаточно важен выбор кодировки
русских букв сообщения. При пользовании чаще всего используются кодировки
Windows и КОИ8-Р.
3.
Выбор кодировки осуществить с
помощью команды [формат-вид кодировки-
Кириллица(КОИ8-Р)
4.
Для вставки файла в сообщение
необходимо ввести команду [Вставка Вложение файла
5. Вставим, например,
в сообщение звуковой файл Дебюсси – Лунный свет.rmi из папки Media, которая находится в папке Windows. Название вложенного файла появится в нижней части окна
сообщения.
Если создание сообщения
производилось в автономном режиме без подключения к Интернету, сообщение
необходимо сохранить в папке Исходящие.
6. После завершения работы над
сообщением щелкнуть по кнопке Отправить,
сообщение будет помещено в папку
Исходящие.
Для того чтобы отправить сообщение
адресату, необходимо подключиться к Интернету.
7. Щелкнуть по
кнопке Доставить почту. Произойдет
соединение с почтовым сервером, и все сообщения, находящиеся в папке Исходящие
на локальном компьютере, будут доставлены на почтовый сервер. Одновременно
отправленные сообщения будут перемещены на локальном компьютере в папку Отправленные.
Почтовый сервер провайдера передаст
сообщения в Интернет и через некоторое время они будут доставлены на почтовые
сервера получателей. В данном случае пробное сообщение попадет в почтовый ящик
mipkro@mail.ru
.
Для получения сообщения абонент
должен соединиться с Интернетом и произвести операцию доставки почты с почтового
провайдера на свой локальный компьютер.
8. Щелкнуть по кнопке Доставить почту. В процессе доставки
почты сообщения, хранящиеся в почтовом ящике на почтовом сервере, будут переданы
на локальный компьютер получателя и
размещены в папке Входящие.
В случае установки кодировки,
отличной от использованной при создании сообщения, сообщение будет состоять из
нечитаемых символов.
9. В этом случае нужно подобрать
кодировку с помощью команды [Формат- Вид
кодировки…]
Задание
1. Зарегистрируйте почтовый ящик на
одном из серверов бесплатной почты: mail.ru, www.yandex.ru, www.rambler.ru.
2. Настроить почтовую программу Outlook Express на работу c имеющимся у вас электронным почтовым
ящиком.
3. Создайте и отправьте
письмо.
Контрольные
вопросы
1.
В чем назначение электронной
почты?
2.
Как формируется адрес
почтового ящика?
3.
Опишите элементы окна
почтовой программы Outlook Express.
4.
Каким образом создаются
электронные сообщения в Outlook Express?
5.
Как происходит отправка и
получение сообщений в Outlook Express, в чем отличие?
6.
Могут ли почтовые ящики,
размещенные на разных почтовых серверах, иметь одинаковые
идентификаторы?