Лабораторная работа №7
Лабораторная работа
№7
Рабочее окно Microsoft
Excel.
Ввод и редактирование данных в
ячейке таблицы
Цель работы: знакомство с
основными понятиями электронных таблиц; освоение приемов ввода и редактирования
данных в табличном процессоре Microsoft
Excel
Теоретическая часть
Microsoft
Excel - один из
наиболее популярных пакетов для среды Windows, принадлежащих к классу так
называемых табличных процессоров, или электронных таблиц. Она дает возможность
строить диаграммы различного типа на основе данных таблицы, создавать базы
данных и работать с ними, ставить численный эксперимент и др. Многообразие
возможностей позволяет использовать Excel не только в экономической области, но
также в учебной, научной, административной и хозяйственной сферах
деятельности.
Для вызова Excel
необходимо выполнить команду Пуск®-Программы®Microsoft
Excel.
Окно Microsoft Excel состоит из стандартных элементов.
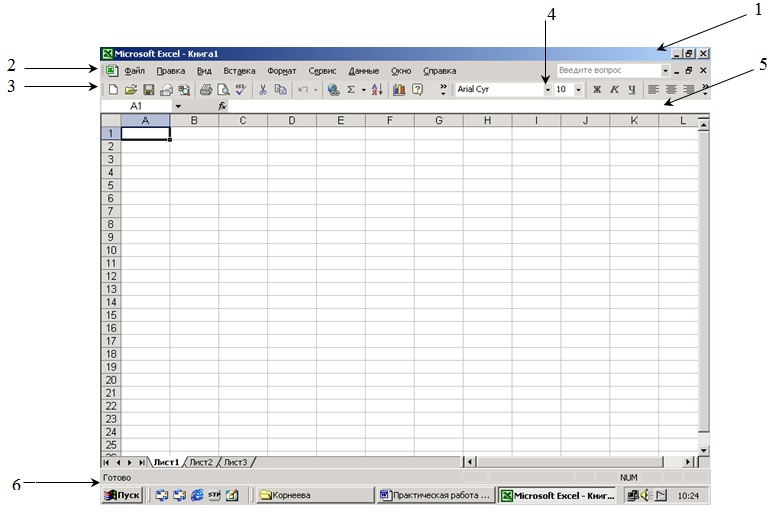
Верхняя строка - заголовок окна (1) с кнопками
вариантов представления окна и кнопкой системного меню. Вторая строка - меню Excel
(2).
Третья строка - панели
инструментов Стандартная (3) и Форматирование (4). Прочитайте назначение
кнопок панели инструментов Стандартная, медленно перемещая курсор
мыши по кнопкам. Четвертая строка - строка ввода и редактирования или строка формул (5). Строки между
четвертой и последней заняты рабочим
листом электронной таблицы.
Строки и столбцы имеют определенные обозначения. Нижняя строка - строка состояния
(6).
В крайней левой позиции нижней строки отображается индикатор
режима работы Excel. Например, когда Excel ожидает ввода
данных, то находится в режиме «готов» и индикатор режима показывает
«Готов».
С меню Excel удобно работать при помощи мыши. Выбрав необходимый
пункт, нужно подвести к нему курсор и щелкнуть левой кнопкой мыши. Аналогично
выбираются необходимые команды ниспадающего меню и раскрываются вкладки, а также
устанавливаются флажки.
Строки, столбцы, ячейки
Рабочее
поле электронной
таблицы состоит из строк и столбцов. Максимальное количество строк более 64 000,
столбцов-256. Каждое пересечение строки и столбца образует ячейку, в которую
можно вводить данные (текст, число, формулы). Номер строки - определяет ряд в
электронной таблице. Он обозначен на левой границе рабочего
поля.
Буква
столбца - определяет
колонку в электронной таблице. Буквы находятся на верхней границе рабочего поля.
Колонки нумеруются в следующем порядке: A-Z, AA-AZ, BA-BZ и
тд.
Ячейка - первичный
элемент таблицы, содержащий данные. Каждая ячейка имеет уникальный адрес,
состоящий из буквы столбца и номера строки. Например, адрес ВЗ определяет ячейку
на пересечении столбца В и строки номер 3.
Табличный курсор
- светящийся
прямоугольник, определяющий текущую ячейку. Курсор можно перемещать по таблице,
как при помощи клавиатуры, так и мышью. Текущая ячейка помечена указателем. По
умолчанию ввод данных и некоторые другие действия относятся к текущей
ячейке.
Блок (область)
Блок
- представляет
собой прямоугольную область смежных ячеек. Блок может состоять из одной или
нескольких ячеек, строк, столбцов.
Адрес
блока - состоит из
координат прямоугольных углов, разделенных двоеточием. Например: B13:C19,
A12:D27, D:F.
Блок можно задать при выполнении различных команд или вводе формул
посредством указания координат или вывести на
экране.
Рабочий лист, книга
Электронная таблица в Excel имеет трехмерную структуру. Она
состоит из листов, как книга. На экране виден
только один лист - верхний. Нижняя часть листа содержит ярлычки других листов.
Щелкая мышкой на ярлычках листов, можно перейти к другому
листу.
Выделение столбцов, строк, блоков,
таблицы
Для выделения с
помощью мыши:
Столбца
- щелкните кнопкой
мыши на букве - имени столбца;
Несколько
столбцов - не отпуская
кнопку после щелчка, протянуть мышь;
Блока - щелкнуть
кнопкой мыши на начальной ячейке блока и, не отпуская кнопку протянуть мышь на
последнюю ячейку;
Рабочего
листа - щелкнуть
кнопкой мыши на пересечении имен столбцов и номеров строк (левый верхний угол
таблицы).
Строки - щелкнуть
кнопкой мыши на числе- номере строки;
Нескольких строк
- не отпуская
кнопку после щелчка, протянуть мышь;
Для выделения блока с помощью клавиатуры необходимо, удерживая
нажатой клавишу Shift, нажимать на соответствующие
клавиши перемещения курсора. Esc - выход из режима
выделения.
Для выделения нескольких несмежных блоков
необходимо:
1. выделить первую ячейку или блок смежных
ячеек:
2. нажать и удерживать нажатой клавишу Ctrl;
3. выделить следующий блок или блок и
т.д.;
4. отпустить клавишу Ctrl.
Для отмены выделения достаточно щелкнуть кнопкой мыши по любому
невыделенному участку рабочего листа. Новое выделение снимает
предыдущее.
Содержимое ячеек
В Excel существуют три типа данных, вводимые в ячейки таблицы: текст, число,
формула.
Для ввода данных необходимо переместиться в нужную ячейку и
набрать данные (до 240 символов), а затем нажать Enter или клавишу перемещения
курсора.
Excel определяет, являются ли вводимые данные текстом, числом или
формулой, по первому символу. Если первый символ – буква или пробел, то Excel
считает, что вводится текст. Если первый символ цифра или знак «=», то Excel
считает, что вводится число или формула.
Вводимые данные отображаются в ячейке и в строке формул и
помещаются в ячейку при нажатии клавиши Enter или клавиши перемещения
курсора.
Ввод текста
Текст- это набор любых символов. Если текст начинается с числа, то
начать ввод необходимо с символа «’» или пробела.
Если ширина текста больше ширины ячейки и ячейка справа пуста, то
текст на экране займет и ее место. При вводе данных в соседнюю ячейку предыдущий
текст на экране будет обрезан (но при этом в памяти он будет сохранен
полностью).
Ввод чисел
Числа в ячейку можно вводить со знаком =, +, - или без них. Если ширина
введенного числа больше; чем ширина ячейки на экране, то Excel отображает его в
экспоненциальной форме или вместо числа ставит символы # ### (при этом это число в памяти будет сохранено
полностью)
Для ввода дробных чисел используется десятичная запятая или точка
(в зависимости от настройки).
Ввод
формул
В виде формулы может быть записано арифметическое выражение. Оно
представляет собой последовательность чисел или ссылок на ячейки, объединенных
знаками арифметических операций или функций.
Формула должна начинаться со знака «=». Она может включать до 240
символов и не должна содержать пробелов.
Для ввода в ячейку формулы C1+F5 ее надо записать как = C1 + F5.
Это означает, что к содержимому ячейки С1 будет прибавлено содержимое ячейки F5.
Результат будет получен в той ячейке, в которую занесена
формула.
Изменение ширины столбцов и высоты
строк
Эти действия можно выполнить с помощью мыши или через
меню.
При использовании
мыши ее указатель
необходимо поместить на разделительную линию между именами столбцов или номера
строк. Указатель примет вид двойной черной стрелки. Затем необходимо нажать
левую кнопку мыши и растянуть (сжать) столбец или
строку.
При использовании
меню необходимо
выделить строки и столбцы выполнить - команды Формат, Строка, Формат, Столбец.
Редактирование содержимого
ячеек
Редактирование данных может осуществляться как в процессе ввода в
ячейку, так и после ввода.
Если во время ввода данных в ячейку допущена ошибка, то она может
быть исправлена стиранием неверных символов при помощи клавиш Backspace и набором символов заново.
Клавишей Esc отменить ввод данных в ячейку и
записать их заново. Отредактировать данные после завершения ввода (после нажатия
клавиши Enter) можно, перемещая указатель к
нужной ячейке и нажав клавишу F2 для перехода в режим
редактирования, или щелкнуть кнопкой мыши на данных в строке
формул.
Перемещение
Перемещая данные, необходимо указать, что перемещается куда.
Для выполнения
перемещения требуется выделить ячейки или блок (что перемещается). Затем поместить
указатель мыши на рамку блока или ячейки (он должен принять форму белой стрелки
õ). Далее следует
перенести блок или ячейку (в место, куда нужно переместить
данные).
Копирование
При копировании оригинал (что) остается на прежнем месте, а в
другом месте (куда) появляется
копия.
Копирование выполняется аналогично перемещению, но при нажатой
клавише Ctrl.
Заполнение
При заполнении исходная ячейка (что) или блок повторяется несколько раз
за одно действие. Заполнение возможно вправо или вниз. При этом курсор находится
на нижнем правом yглу ячейки или блока (принимает форму черного плюса (+) и называется маркером
заполнения).
Удаление, очистка
Если надо очистить только данные (числа, текст, формулы), то
достаточно нажать клавишу Del на выделенной ячейке или
блоке.
Для очистки ячейки или блока от введенных данных можно установить
указатель на ячейку или выделить блок, а затей выполнить команду Правка, Очистить.
Для удаления столбцов, строк, блоков нужно выделить необходимый
элемент, а затем воспользоваться командами меню Правка, Удалить. При удалении место строк,
столбцов, блоков «схлопывается».
Обратите внимание на смещение столбцов. Для удаления данных из
таблицы с сохранением пустого места (удаление данных без удаления ячеек)
необходимо воспользоваться командами Правка, Очистить.
Для удаления всей рабочей таблицы используется команда Файл, Закрыть; на запрос ответьте «нет»
(Закрытие без сохранения).
Автозаполнение
При работе с большим объемом данных, например, со списками
возникает необходимость ввода последовательности однородно возрастающих или
убывающих значений. Ручной ввод таких последовательностей достаточно
обременителен; возникает большая вероятность ошибок, которые буя трудно выявить
в дальнейшем, не говоря уже о значительной затрате времени. Специально для
облегчения таких операций в Excel существует удобная альтернатива для ввода
равномерных последовательностей чисел, дат и текстовых значений — автозаполнение.
Последовательности чисел, дат и времени основаны на изменении
какого-то базового значения с некоторым шагом. Начальное значение, заданное в
первой ячейке последовательности, будет изменено (например, увеличено на
какое-то число), и измененное значение будет занесено во вторую ячейку. В
третью ячейку будет занесено точно так же измененное содержимое второй ячейки и
т. д.
Можно использовать различные типы автоматического заполнения.
Самый быстрый способ — использование маркера заполнения. Он представляет
собой черный квадратик в правом нижнем углу границы активной ячейки.
Выделение заполняемого диапазона можно начать, когда указатель мыши, находящийся
на маркере заполнения, имеет вид черного креста. Перетаскивание маркера
растягивает границы выделенной ячейки. После того, как левая кнопка мыши будет
отпущена, ячейки, охваченные границей при перетаскивании, будут автоматически
заполнены некоторыми значениями. Если в исходной ячейке содержится число, то
таким способом во все ячейки диапазона будет скопировано значение исходной
ячейки. Установки формата также копируются. Если исходная ячейка содержит
дату/время, то при перетаскивании маркера заполнения будет построена
последовательность. По умолчанию шаг изменения даты составляет 1 день, шаг
изменения времени — 1 час. Если в ячейке содержится дата вместе со временем, то
последовательность строится по дате.
Для сохранения рабочей книги используются команды из меню Файл: Сохранить - сохраняет рабочую книгу на
диске для последующего использования;
Сохранить
как - сохраняет, но
при этом позволяет поменять имя файла или записать рабочую книгу на другой диск
и т.д.
Для выхода из Excel, если вы сохранили рабочую книгу, можно воспользоваться одним из
следующих способов:
1)
командой меню Файл®Выход,
2)
командой Закрыть из системного
меню,
3)
с клавиатуры
A1t+F4.
Практическая часть
Задание
1.
1.
Запустите Excel.
2.
В меню Сервис выберите команду Параметры и раскройте вкладку Правка.
3.
Проверьте,
установлен ли флажок Разрешить
перетаскивание ячеек. Если нет то установите его (щелкните мышкой) и нажмите
кнопку Оk. Щелчок мыши вне меню
приводит к выходу из него и закрытию ниспадающего
меню.
4.
Сделайте текущей
ячейку D4 при помощи мыши.
5.
Вернитесь в ячейку
A1 при помощи клавиш перемещения курсора.
6.
Выделите строку
3.
7.
Отметьте
выделение.
8.
Выделите столбец
D.
9.
Выделите блок
А2:Е13 при помощи мыши.
10.
Выделите столбцы
А, В, С, D.
11.
Отметьте
выделение.
12.
Выделите блок
С4:F10 при помощи клавиатуры.
13.
Выделите рабочий
лист.
14.
Отметьте
выделение.
15.
Выделите
одновременно следующие блоки: F5: GIO, H15:I15, Cl8:F20,
H20.
Задание
2.
1.
В ячейку А1
занесите текст «Саранск – столица Мордовии». Обратите внимание, текст прижат к
левому краю.
2.
В ячейку В1
занесите число 1641 (год основания Саранска).
3.
В ячейку С1
занесите число - текущий год.
4.
В ячейку D1
занесите формулу = С1-В1. Полученное число - возраст
Саранска.
5.
Определите возраст
Саранска в 2010 году. Для этого замените текущий год в ячейке С1 на 2010. В
ячейке D1 появится новый возраст столицы (в 2010
году).
Задание 3.
1.
При помощи мыши
измените ширину столбца А так, чтобы текст был виден полностью, а ширину
столбцов В, С, D сделайте минимальной.
2.
При помощи меню
измените высоту строки номер 1 и сделайте ее равной
30.
3.
Сделайте высоту
строки номер 1 первоначальной (12,75).
4.
Выделите блок А1:
D1 и переместите его на строку ниже.
5.
Верните блок на
прежнее место.
6.
Скопируйте блок
A1:D1 в строки 3, 5, 7.
7.
Выделите строку
номер 7 и заполните выделенными данными строки по 15-ю
включительно.
8.
Скопируйте столбец
С в столбцы Е, F, G.
9.
Выделите блок
А10:G15 и очистите его.
10.
Очистите
содержимое ячейки G9, используя команды меню.
11.
Удалите столбец
Е.
Задание 4.
1.
В ячейку G10
занесите текст «январь».
2.
В ячейку Н10
занесите текст «февраль».
3.
Выделите блок
G10:H10.
4.
Укажите на
маленький квадратик в правом нижнем углу ячейки Н10 (экранный курсор
превращается в маркер заполнения).
5.
Нажмите левую
кнопку мыши и. не отпуская ее, двигаете мышь вправо, пока рамка не охватит
ячейки G10:М10.
6.
Введите в ячейки
F11: F47 дни недели,
начиная с понедельника.
7.
Введите в ячейку
F10 число
2007.
8.
Заполните ячейки
G11:R47 так, чтобы
диапазон F10: R47 представлял
собой календарь на 2007 год. Определите день недели 25 декабря 2007
года.
Задание 5.
Внесите следующие данные в таблицу: в ячейки А50:Е50 - века, в
ячейку С49 - заголовок «Население Саранска (в тыс.чел.)», в ячейки А51:Е51 -
данные о населении Саранска по векам.
Задание 6.
Создайте ведомость «Успеваемость _подгруппы группы __ за ____ месяц» по образцу,
оформите в цвете.
|
№ |
Ф.И.О. |
Предметы |
Пропуски | ||||
|
Русс язык и
культура речи |
математика |
…….. |
всего |
уваж |
неуваж | ||
|
1 |
|
|
|
|
|
|
|
|
2 |
|
|
|
|
|
|
|
|
3 |
|
|
|
|
|
|
|
|
… |
|
|
|
|
|
|
|
|
|
Итого
|
|
|
|
|
|
|
Контрольные вопросы
1.
Для
чего служит Microsoft
Excel?
2.
Перечислите основные элементы
окна программы Microsoft
Excel, в чем их назначение?
3.
Как формируется
адрес ячейки?
4.
Каким образом, и
какие операции осуществляются над строками, столбцами, ячейками, блоками на
рабочем листе?
5.
С какими типами
данных позволяет работать Excel?
6.
Каковы особенности
работы с формулами в Excel?
7.
В чем особенности
операции автозаполение, как она осуществляется?
8.
Как запустить,
завершить Excel и сохранять в нем
документы?
Оформить конспект и отчитаться по выполненной работе!