Лекция №12
Занятие 12. Использование Outlook Express для операций с электронной
почтой
Outlook
Express есть почти
на всех компьютерах, так как входит в комплект Internet Explorer как составная
часть, а также устанавливается отдельно.
В случае с
Outlook Express, скаченная с почтового сервера при его посещении информация
(если не указано иначе в установках), снимается и более на нем не находится. Это
позволяет не нагружать информацией сервер. Почтовый сервер всегда готов к приему
следующей информации, но в этом случае просмотреть свою почту с другого
компьютера (с работы) не представляется возможным.
Далее о
конфигурации Outlook Express.
В программе
Outlook Express каждому e-mail адресу должен быть присвоен так называемый
'Account' (Учетная запись).
Если вам на LRAL
присвоен адрес [email protected], тогда вам необходимо в Outlook Express вписать
новый 'Account' или изменить существующую или ненужную
запись.
Чтобы попасть в
конфигурацию 'Account' (для добавления/изменения/удаления) необходимо:
· В открытой программе Outlook Express
кликнуть на 'Tools' (Сервис) и выбрать внизу открывшейся закладки - 'Account'
(Учетные записи).
· В открывшемся окне из множества
закладок выбрать - 'Mail' (Почта).
· Покажется примерно такое окно:
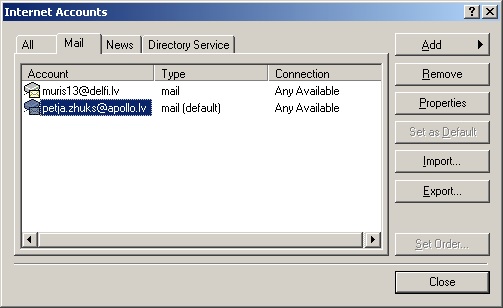
На фото 1 показан
пример, когда в Outlook Express существуют 2 почтовых ящика, т.е 2 'Account'а
(Учетные записи).
При этом основной
(главный) - тот, который в колонке 'Type' (Тип) виден как 'mail(default)'(почта
по умолчанию). С этого почтового ящика будет отсылаться почта.
Для изменения
основного ящика необходимо подсветить надпись в учетной записи и кликнуть 'Set
as Default' (По умолчанию).
Для изменения
существующей конфигурации необходимо подсветить надпись в учетной записи и
кликнуть 'Properties' (Свойства).
Последовательность установки нового почтового ящика в Outlook
Express.
Этот шаг делается
после того, когда ваш почтовый сервер выделил вам почтовый ящик и вам известен
его e-mail адрес и пароль.
· В открытой программе Outlook Express
кликнуть на 'Tools' (Сервис) и выбрать, внизу открывшейся закладки, - 'Account'
(Учетные записи).
· В открывшемся окне из множества
закладок выбрать - 'Mail' (Почта)
· В открывшемся окне кликнуть - 'Add'
(Добавить) и, в появившемся маленьком окне, кликнуть 'Mail' (Почта).
Далее вводить
необходимую информацию.
На фотоизображениях будет показано как подключить новый ящик '[email protected]'.
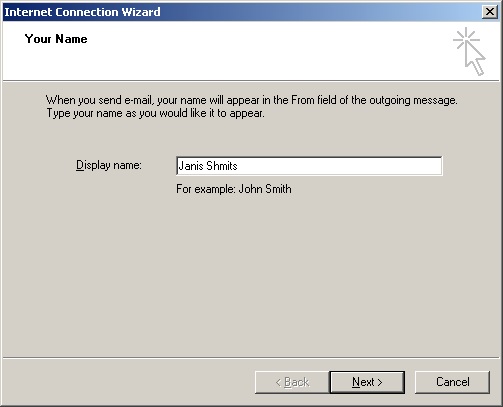
На фото 2 в
открывшемся окне необходимо вписать e-mail адрес или ваше имя, фамилию. Что
будет здесь вписано, то и увидит ваш корреспондент в графе 'From'
(От).
Кликаем
'Next'(Далее).
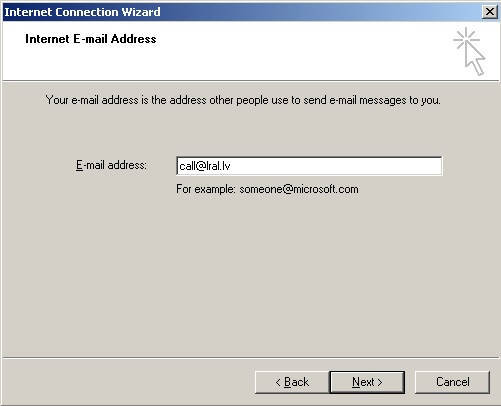
Здесь надо вписать ваш существующий e-mail адрес, иначе кореспондент не сможет вам ответить. Кликаем 'Next'(Далее).
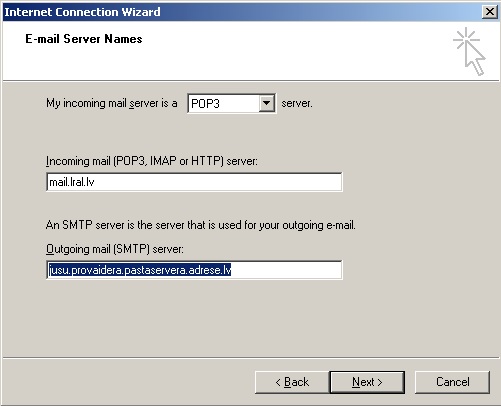
Появляется окно
сервера (фото 4). В поле 'My incoming mail server is a' выбрать POP3. В поле 'Incoming mail(POP3, IMAP or HTTP) server'(Входящиий почтовый сервер) надо
вписать 'mail.lral.lv'. В поле 'Outgoing mail (SMTP)server
(исходящий почтовый сервер) надо вписать адрес сервера вашего интернет
провайдера. Его можно узнать у вашего провайдера интернет
услуг.
Чаще всего бывает: mail.provaidersname.lv или smtp.provaidersname.lv. Поэтому можно попробовать эти варианты. Кликаем 'Next'(Далее).
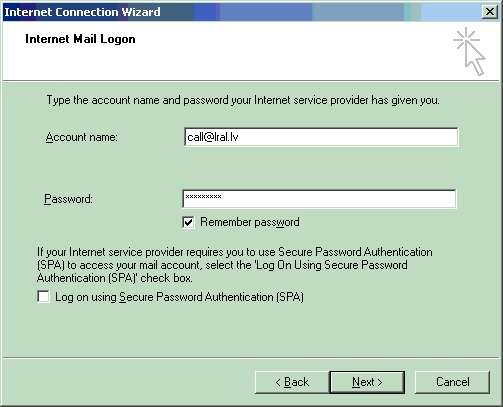
Появляется окно
(фото 5). 'Account name' совпадает с полным адресом. Во избежание ошибок лучше
писать в нижнем регистре.
В 'Passvord'
(Пароль) важно учитывать написание (верхний/нижний регистр). В случае ощибки вы
не сможете получить свою почту. Кликаем
'Next'(Далее).
В этом открывшемся окне (в котором ничего не надо вводить) кликаем 'Finish' (Финиш).
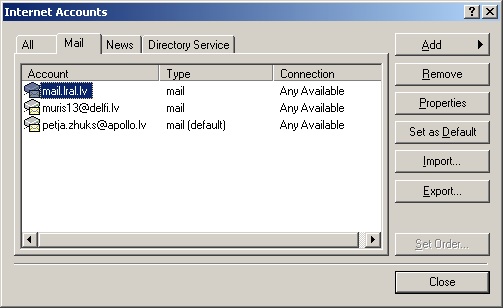
На этом этап
прописки нового почтового ящика закончен, о чем говорит новая запись
(mail.lral.lv) в списке 'Internet account'(фото 6).
Конфигурация
существующего почтового ящика.
После ввода
нового почтового ящика необходимо проверить введенные записи и, в случае ошибок,
исправить их. Для этого:
· В открытой программе Outlook Express
кликнуть на 'Tools' (Сервис) и выбрать внизу открывшейся закладки - 'Account'
(Учетные записи).
· В открывшемся окне из множества
закладок выбрать 'Mail' (Почта).
· Помечаем новую запись и кликаем на
'Properties' (Свойства).
· В верхнем окне запись 'mail.lral.lv'
изменяем на наш e-mail адрес '[email protected]' и кликаем 'Apply'.
· Покажется примерно такое окно:
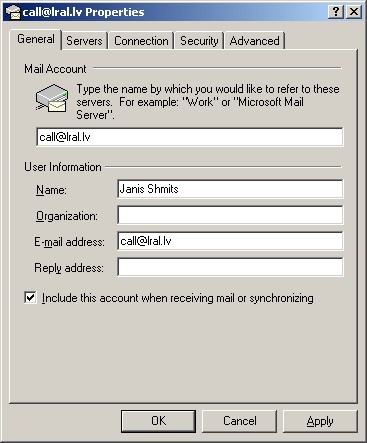
Фото
7.
Галочка на
'Include this account when receiving mail or synchronizing' означает что
почтовый ящик будет прочитан автоматически при входе (или через определенное
время) или при клике на 'Tools/Send and Receive' (Доставить почту) из Outlook
Express.
Далее можно
кликнуть на 'Server' и просмотреть правильность
записей.
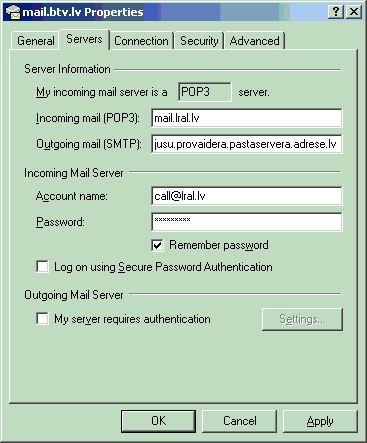
Фото
8.
Остальные
закладки обычно изменять не надо. Если Вы уверены, что все в порядке с записями,
кликаем 'OK' или в случае, если сохранять изменения не надо, кликаем
'CANCEL'.
После этого можно пробовать отправлять и получать письма.